
안녕하세요. 2nan 입니다.
저번 포스팅에서는 Git이 무엇인지 간단하게 알아보았는데요, 오늘은 같이 Git을 설치 할 예정입니다. 컴퓨터에서 어떤 프로그램을 사용하려면 다운로드 사이트를 통해서 다운을 받거나, 설치 파일을 통해 설치를 해 주어야 합니다. Git도 마찬가지로 Git을 사용하기 위해서는 설치를 해야겠죠?? 설치하는 방법은 아주 간단하니 잘 따라해주세요.
1. Git 설치파일 다운로드 및 실행
Git - Downloads
Downloads Mac OS X Windows Linux/Unix Older releases are available and the Git source repository is on GitHub. GUI Clients Git comes with built-in GUI tools (git-gui, gitk), but there are several third-party tools for users looking for a platform-specific
git-scm.com
먼저 링크에 접속해서 자신의 OS에 맞는 설치파일을 다운로드 해주세요. 설치파일이 다운로드가 완료되었다면, 설치파일을 실행시켜주세요. 저 같은 경우는 윈도우 운영체제를 사용하고 있기 때문에 윈도우를 클릭했습니다. 다운로딩 페이지로 이동하면서 자동으로 설치파일이 다운로드가 되는데, 저는 64비트 운영체제를 사용하고 있기 때문에 자동으로 64비트 설치파일이 다운받아지네요. 혹시 자신이 32비트 운영체제인데 64비트 설치파일이 다운받아진다면, 페이지에서 직접 클릭해서 다운받아주세요.
2. Git 약관동의
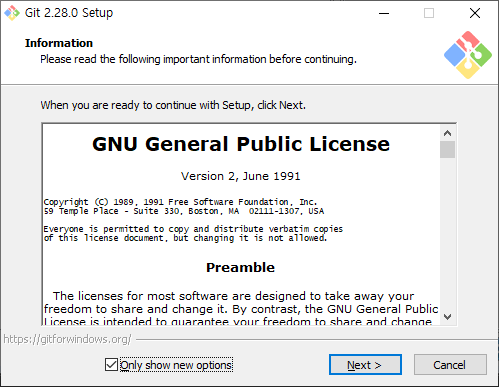
약관에 대해서 설명해주는 화면입니다. 약관에 대해서 읽어보실 분들은 읽어보시고 Next 버튼을 눌러주세요.
3. Git Pull 기본값 설정
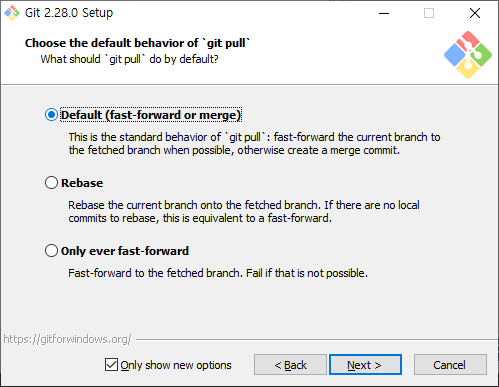
Git 작업도중 `git pull` 명령어를 사용할 때 어떻게 동작할지를 설정하는 화면입니다. 지금은 자동으로 Default에 선택이 되어있는데 그대로 Next 버튼을 누르시면 되겠습니다.
4. Git 실험 옵션 지정

그다음 화면은 실험 기능에 대해 사용할 것인지 사용하지 않을것인지 선택하는 화면입니다. 카카오톡의 실험실 기능과 비슷하다고 생각하시면 되겠네요. ㅎㅎ 유사 콘솔에 대한 실험 지원 사용 여부를 체크하는 화면인데 실험 기능이다보니 버그가 발생할 수 있다고 설명이 되어있네요. 지금은 실험 기능을 사용하지 않으니 체크를 하지 않고 넘어가겠습니다. 체크하지 말고 Install 버튼을 눌러주세요.
5. 설치
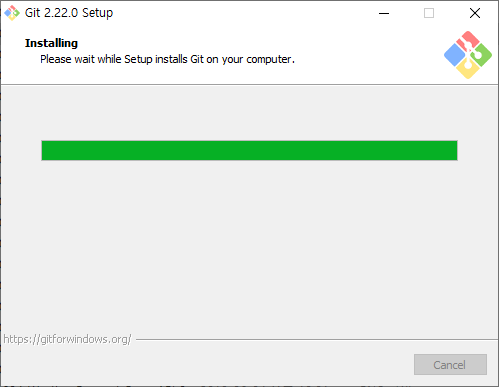
Install 버튼을 눌렀다면 이렇게 파일이 다운로드 되는 화면이 나타납니다. 이 화면에서 해야 할 건 없고, 다운로드가 완료되면 자동으로 다음 화면으로 넘어가니 다운로드가 다 될때까지 기다려주세요.
6. 완료

설치가 완료된 후에 이 화면이 뜬다면 정상적으로 설치가 완료된겁니다. 첫번째 체크박스는 Git을 사용할 수 있는 콘솔창인 Git Bash 를 실행할건지를 체크하는 부분이고, 두번째 체크박스는 Git의 릴리즈 노트(업데이트 노트)를 확인할건지 에 대한 체크박스입니다. 저는 Git Bash가 아닌 Windows PowerShell 을 사용하고, 릴리즈 노트도 보지 않을 것 이기 때문에 둘다 체크를 해제하고 Finish 버튼을 누르고 마무리 하겠습니다.
지금까지 Git 설치 방법과 과정에 대해서 알아보았습니다. 다음 포스팅에서는 Windows PowerShell을 통해 Git 을 사용하는 방법을 알아보도록 하겠습니다.
공감이나 도움이 되셨다면, 공감버튼을 눌러주세요ㅎㅎ
질문이나 오타, 잘못된 내용 등은 댓글로 남겨주시면 감사하겠습니다 :)
'개발 > Git' 카테고리의 다른 글
| Git(1) - Git이란? (6) | 2020.05.03 |
|---|---|
| Git 포스팅 시작 (0) | 2020.04.27 |

댓글