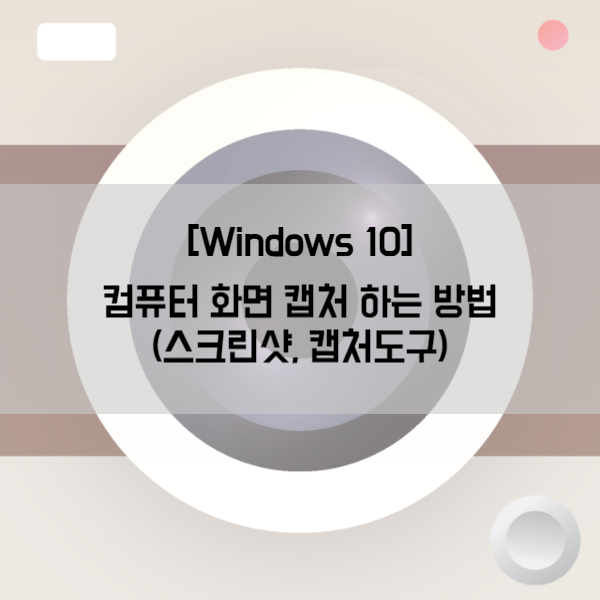
안녕하세요. E-nan 입니다.
컴퓨터를 사용하다 보면 사진이나, 문서 등등
작업이나 웹 서핑을 할때가 많죠 ㅎㅎ
그러다가 화면 전체를 캡처하고 싶거나,
원하는 내용만 잘라서 캡처하고 싶은상황이 생기기도 합니다.

이러한 경우에 유용하게 사용할 수 있는
제가 평소에 자주 사용하고, 애용했던 스크린샷 기능과
윈도우에서 제공하는 캡처 도구에 대해서 소개해드리려 합니다.
1. Print Screen
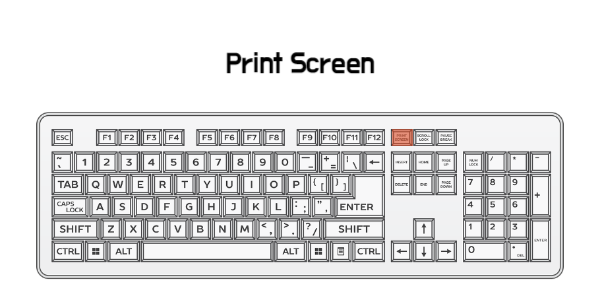
첫번째 방법은 Print Screen 키를 이용한 방법입니다.
첫번째 방법인 만큼 아주 간단한데요 ㅎㅎ
키보드의 F12 오른쪽에 있는 혹은, Insert 키 위에 있는
Print Screen (Prt Sn / Prt Sc) 키를 눌러주기만 하면 됩니다.
그럼 현재 보고있던 화면이 클립보드에 그대로 저장이 되고,
카카오톡이나 이미지 붙여넣기가 가능한 곳에 붙여넣기 혹은 Ctrl + V 를 해주시면
Print Screen 키를 눌렀을 당시의 화면이 나타납니다.
2. Window + Print Screen

두번째 방법은 Print Screen 을 이용해서 캡처 화면을 저장하는 방법입니다.
첫번째 방법은 캡처한 화면을 클립보드에만 가지고 있고, 따로 저장은 안되는데요.
캡처를 할때 윈도우키와 함께 누르면 화면이 약 1초동안 어두워졌다가 돌아오면서
내 PC - 다운로드 - 스크린샷 폴더에 저장이됩니다.
3. Alt + Print Screen
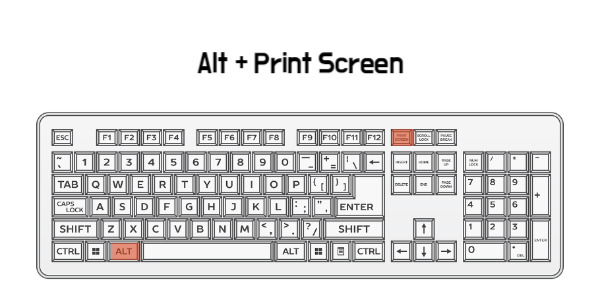
세번째 방법은 Alt 키와 Print Screen 키를 눌러 현재 포커스가 있는 창,
즉 마우스로 클릭한 창이나 프로그램의 화면만 캡처가 되는 방법입니다.
예를들어, 화면에 인터넷, 게임, 카카오톡 등등.. 여러 창이 띄워져 있을 경우
카카오톡의 화면만 캡처를 하고싶을때
카카오톡 화면을 마우스로 클릭을 한 뒤, Alt + Print Screen을 해주면
클립보드에 카카오톡의 화면만 저장이 됩니다.
그리고 이미지 붙여넣기가 가능한 곳에 붙여넣기나 Ctrl + V 를 해주면
클립보드에 저장된 카카오톡 화면만 붙여넣기가 되겠죠??
4. 캡처도구
마지막 방법이자, 제가 자주 사용하는 방법입니다.
바로 윈도우에서 제공하는 캡처 도구를 이용한 캡처 방법인데요,
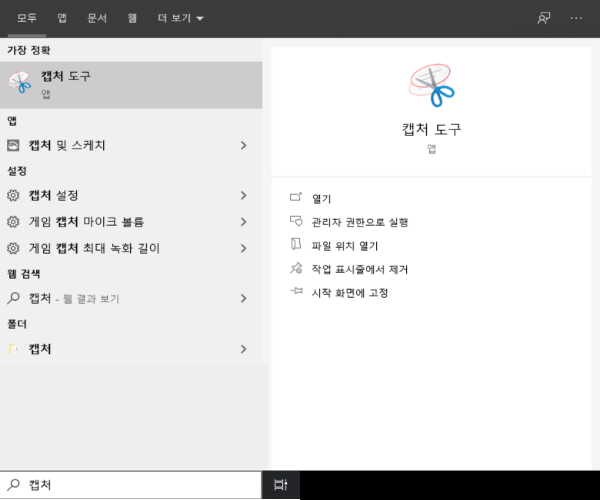
먼저 윈도우 검색창에 '캡처' 라고 입력하시면 사진처럼 캡처 도구가 보입니다.
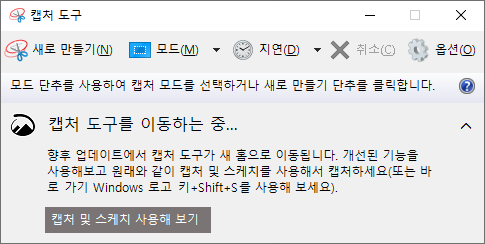
캡처 도구를 클릭하면 이런 창이 나오는데요.
새로 만들기를 클릭하면 화면이 살짝 불투명하게 변하고,
원하는 영역만큼 캡처를 할 수 있습니다.
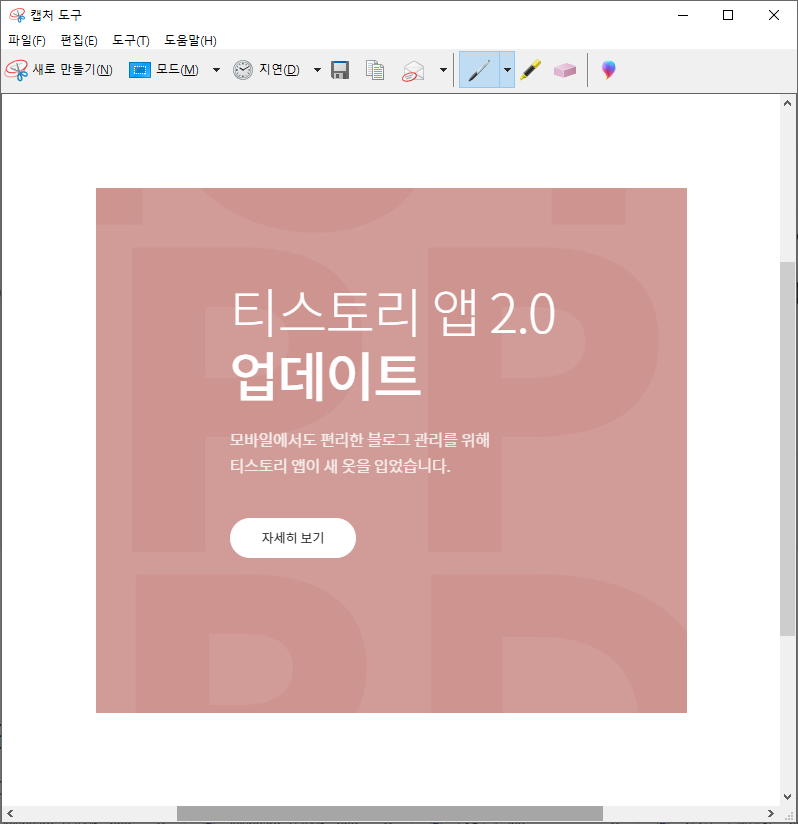
이렇게 캡처된 화면을 복사, 저장을 할 수 있고
펜툴로 캡처된 이미지 위에 글을 쓸 수도 있습니다.
지금까지 캡처하는 방법 4가지를 알아보았습니다.
유용한 캡처 기능을 통해서 잘 사용하시기 바랍니다. ㅎㅎ
공감이나 도움이 되셨다면, 공감버튼을 눌러주세요ㅎㅎ
질문이나 오타, 잘못된 내용 등은 댓글로 남겨주시면 감사하겠습니다 :)
'(◕◡◕) > 알면 좋은 팁' 카테고리의 다른 글
| 긴급재난지원금 포인트 잔액조회 하는방법 (12) | 2020.05.28 |
|---|---|
| 경기도 재난기본소득 선불카드 잔액조회 하는법 (1) | 2020.05.26 |
| 네이버 데이터랩이란? (6) | 2020.05.25 |
| 구글 트렌드란? (11) | 2020.05.19 |
| 그림판으로 이미지 크기 줄이기(png, jpg, gif 등등..) (8) | 2020.05.04 |




댓글